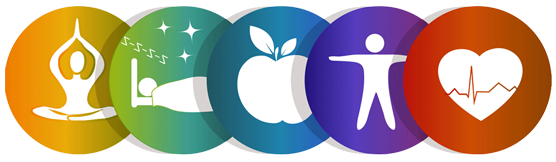Для того чтобы передать изображение с телефона на компьютер, существует несколько методов, которые могут быть использованы в зависимости от операционной системы вашего устройства, наличия интернета и предпочтений по удобству. Рассмотрим различные способы передачи файлов с телефона на компьютер.
Использование проводного соединения
- Через USB-кабель
Это один из самых простых способов передачи изображений с телефона на компьютер. Для этого потребуется USB-кабель, который идет в комплекте с телефоном.- Для Android-устройств:
- Подключите телефон к компьютеру с помощью USB-кабеля.
- На экране телефона обычно появится уведомление о подключении, выберите режим передачи файлов (например, «Передача файлов» или «Media Transfer Protocol (MTP)»).
- На компьютере откроется окно с доступными файлами устройства. Если окно не открылось автоматически, зайдите в «Этот компьютер» (или «Мой компьютер») и выберите подключенное устройство.
- Найдите папку с изображениями (чаще всего это папка «Pictures» или «DCIM»).
- Скопируйте нужные изображения на ваш компьютер.
- Для iPhone:
- Подключите iPhone к компьютеру через USB-кабель.
- Откройте программу iTunes (если она установлена на вашем ПК) или просто используйте проводник Windows.
- В разделе «Этот компьютер» откройте ваше устройство.
- Найдите нужные фотографии, которые находятся в папке «Фото», и скопируйте их на компьютер.
- Для Android-устройств:
- Использование карты памяти (если применимо)
Если ваше устройство поддерживает microSD-карту, вы можете извлечь карту памяти, вставить её в кардридер компьютера и передать изображения. Этот способ хорош, если файл уже сохранён на SD-карте, и не нужно подключать телефон напрямую.
Использование беспроводных технологий
- Через Bluetooth
Bluetooth позволяет передавать изображения на компьютер без проводов, но он ограничен относительно скорости передачи и диапазона.- Включите Bluetooth на обоих устройствах.
- На телефоне выберите изображение, которое нужно передать, и выберите опцию отправки через Bluetooth.
- На компьютере включите Bluetooth и настройте его для приема файлов.
- Подтвердите запрос на передаче файла на компьютере и дождитесь завершения процесса.
- Через Wi-Fi
Существует несколько приложений, которые позволяют передавать изображения через Wi-Fi-сеть. Обычно такие приложения используют технологию передачи через локальную сеть (LAN) или облачные сервисы.- Для Android:
- Используйте приложение типа AirDroid, Pushbullet, Send Anywhere или SHAREit.
- Установите соответствующее приложение на телефон и компьютер (некоторые из них доступны как веб-сервисы или приложения для ПК).
- Приложение позволит вам передавать изображения через Wi-Fi-сеть.
- Для iPhone:
- Используйте AirDrop (если ваш компьютер поддерживает macOS) или другие приложения, например, Dropbox или Google Drive.
- Включите Wi-Fi и Bluetooth на обоих устройствах.
- Откройте файл на телефоне и выберите передачу через AirDrop или другое приложение.
- Для Android:
- Использование облачных сервисов
Если у вас есть доступ к интернету, можно воспользоваться облачными хранилищами, такими как Google Drive, Dropbox, OneDrive или iCloud.- Для Android или iPhone:
- Загрузите изображение на облачный сервис (например, Google Photos, Google Drive, Dropbox).
- На компьютере откройте браузер, зайдите в соответствующий сервис и скачайте изображения.
- Для iPhone:
- Загрузите фото в iCloud или используйте приложение Google Photos.
- На компьютере через браузер откройте сайт iCloud.com или Google Photos и скачайте изображения.
- Для Android или iPhone:
Использование специализированных приложений
- Google Photos
Google Photos является одним из самых удобных способов синхронизации изображений между телефонами и компьютерами. Все фотографии с телефона можно автоматически загружать в облако, а затем получить к ним доступ на любом устройстве.- Для Android: Google Photos обычно предустановлен на устройствах Android. Для загрузки фотографий на компьютер можно просто перейти на сайт photos.google.com.
- Для iPhone: Загрузите Google Photos из App Store и используйте его для синхронизации фотографий с облаком.
- Microsoft OneDrive
Если вы используете Windows, то OneDrive – это еще один хороший вариант для синхронизации файлов. Установив OneDrive на телефон, вы можете загружать фотографии и видео в облако, а затем скачивать их с компьютера. - Dropbox
Dropbox также предоставляет простое решение для передачи изображений между устройствами. Все фотографии, загруженные на телефон, будут доступны в вашем аккаунте Dropbox на компьютере.
Использование e-mail или мессенджеров
- Отправка через e-mail
Отправить фотографии через электронную почту – это простой способ передачи файлов. Преимущество метода в том, что для этого не требуется специальное приложение или настроенная сеть.- На телефоне откройте почтовое приложение, прикрепите изображения к письму и отправьте его себе.
- На компьютере откройте почту и скачайте вложение.
- Через мессенджеры (WhatsApp, Telegram, Viber и другие)
Множество мессенджеров поддерживают обмен файлами, включая изображения. Отправить файл можно себе самому, а затем скачать его на компьютер.- В WhatsApp, Telegram или другом мессенджере отправьте изображение в чат с собой.
- На компьютере откройте приложение (или веб-версию) и скачайте файл.
Использование сетевого хранилища
Если у вас есть локальное или облачное сетевое хранилище (NAS), можно передавать изображения между телефоном и компьютером с использованием общего пространства в сети.
- Подключение через FTP
На телефоне можно установить FTP-клиент, а на компьютере настроить сервер (например, через приложение FileZilla). После настройки вы сможете передавать файлы через FTP-соединение. - Использование файлового менеджера
Если у вас есть доступ к локальному сетевому хранилищу, можно использовать специальные приложения для обмена файлами, такие как ES File Explorer для Android или FileBrowser для iOS.
Заключение
Каждый из этих методов позволяет легко передавать изображения с телефона на компьютер. Выбор зависит от того, какие устройства и технологии у вас под рукой, а также от предпочтений по удобству и скорости передачи файлов. Независимо от способа, который вы выберете, всегда существует возможность сделать этот процесс максимально удобным и быстрым.