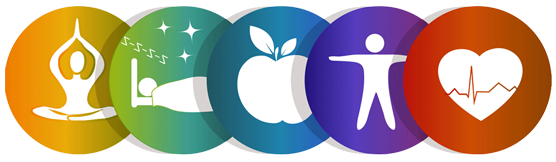Переключение между встроенной видеокартой Intel и дискретной видеокартой nVidia на ноутбуке зависит от нескольких факторов, включая модель ноутбука, установленные драйвера и настройки операционной системы. Для того чтобы использовать именно nVidia видеокарту в нужные моменты, существует несколько методов, которые могут быть применимы. Рассмотрим эти способы более детально.
Использование панели управления nVidia (NVIDIA Control Panel)
Для пользователей, которые хотят вручную переключать видеокарты, наиболее распространённым и простым способом является использование панели управления nVidia, которая устанавливается вместе с драйверами видеокарты.
- Откройте панель управления nVidia:
- Щёлкните правой кнопкой мыши по рабочему столу и выберите опцию «NVIDIA Control Panel» (Панель управления nVidia). Если такого пункта нет, скорее всего, драйверы видеокарты не установлены или установлена устаревшая версия.
- Переключение графических процессоров для конкретных приложений:
- В панели управления nVidia перейдите в раздел «Manage 3D settings» (Управление параметрами 3D).
- Выберите вкладку «Program Settings» (Настройки программы).
- В выпадающем списке выберите нужное приложение, для которого хотите задать использование дискретной видеокарты nVidia.
- В разделе «Preferred graphics processor» (Предпочитаемый графический процессор) выберите High-performance NVIDIA processor (Процессор с высокой производительностью от nVidia).
- Нажмите «Apply» (Применить), чтобы сохранить изменения.
- Автоматическое переключение графических процессоров:
- В некоторых случаях, если драйверы nVidia поддерживают функцию автоматического выбора видеокарты, можно оставить настройку по умолчанию, при которой ноутбук сам выбирает, какой графический процессор использовать в зависимости от нагрузки. Обычно это делается через раздел «Global Settings» (Глобальные настройки), где можно установить автоматическое переключение между видеокартами.
Настройка через BIOS или UEFI
На некоторых ноутбуках есть возможность переключить видеокарты на уровне BIOS или UEFI. Однако эта опция доступна не на всех моделях и используется в основном для настройки видеокарты по умолчанию для системы.
- Перезагрузите ноутбук и войдите в BIOS/UEFI:
- Для этого нужно нажать определённую клавишу во время загрузки устройства (чаще всего это клавиша F2, Delete, Esc или F12, в зависимости от производителя ноутбука).
- Найдите параметры графики:
- В BIOS или UEFI настройках найдите раздел, связанный с видеокартами или графическими адаптерами. Это может быть пункт, вроде Advanced, Chipset Configuration или Integrated Peripherals.
- Выбор основной видеокарты:
- В некоторых системах можно выбрать, будет ли активирован только встроенный графический процессор Intel или дискретная видеокарта nVidia.
- Если ноутбук поддерживает такую опцию, выберите нужную видеокарту как основной адаптер.
- Сохраните настройки:
- После внесения изменений сохраните их и перезагрузите компьютер.
Использование утилиты Optimus от nVidia
Многие современные ноутбуки с двумя видеокартами (Intel + nVidia) используют технологию nVidia Optimus, которая автоматически управляет переключением между видеокартами в зависимости от нагрузки. Включение и настройка Optimus могут происходить через драйвера nVidia.
- Убедитесь, что у вас установлены последние драйвера:
- Перейдите на официальный сайт nVidia и скачайте последнюю версию драйверов для вашей видеокарты.
- Включение технологии Optimus:
- Опция Optimus обычно активируется по умолчанию, но её можно также настроить в панели управления nVidia. Перейдите в раздел Manage 3D Settings (Управление параметрами 3D) и убедитесь, что включена автоматическая смена видеокарт.
- Управление приложениями:
- Как и в первом способе, можно настроить для каждого приложения использование либо встроенной видеокарты Intel, либо дискретной видеокарты nVidia через пункт «Program Settings».
Включение дискретной видеокарты через «Диспетчер устройств»
Если при подключении внешних устройств или при изменении настроек графической карты возникают проблемы с правильным определением видеокарты, иногда можно принудительно включить нужную видеокарту через «Диспетчер устройств».
- Откройте Диспетчер устройств:
- Нажмите правую кнопку мыши на «Этот компьютер» или «Мой компьютер» и выберите «Управление». Перейдите в раздел «Диспетчер устройств».
- Найдите видеокарты:
- Разверните список «Видеоадаптеры», где должны быть указаны как встроенная графика Intel, так и дискретная видеокарта nVidia.
- Активируйте нужную видеокарту:
- Если nVidia видеокарта отображается как отключённая, можно щёлкнуть по ней правой кнопкой мыши и выбрать «Включить устройство». Однако это чаще всего требуется в случае проблем с драйверами.
Обновление драйверов
Иногда проблема с переключением видеокарт может быть связана с устаревшими драйверами. Для этого необходимо:
- Обновить драйверы видеокарты через Device Manager:
- В «Диспетчере устройств» щёлкните правой кнопкой мыши по каждой видеокарте и выберите «Обновить драйвер». Следуйте инструкциям, чтобы установить последние версии драйверов.
- Загрузить драйверы с официального сайта:
- Для nVidia видеокарт скачайте драйвера с официального сайта nVidia, а для Intel — с сайта производителя вашего ноутбука или на официальной странице Intel.
- Использовать утилиты для обновления драйверов:
- Воспользуйтесь утилитами, как GeForce Experience для обновления драйверов nVidia, что позволит автоматически скачать и установить последние версии драйверов.
Рекомендации для использования
- Для большинства пользователей, не желающих вручную управлять переключением видеокарт, оптимальным решением является использование технологии Optimus, которая автоматически переключает видеокарты в зависимости от нагрузки на систему. Это позволяет сэкономить энергию, когда не требуется высокая производительность.
- Для пользователей, которые требуют максимальной производительности в играх или приложениях, связанных с графикой, рекомендуется вручную назначать использование nVidia видеокарты для определённых программ.
В зависимости от конкретной модели ноутбука и установленных драйверов, возможно, могут быть и другие способы управления видеокартами.