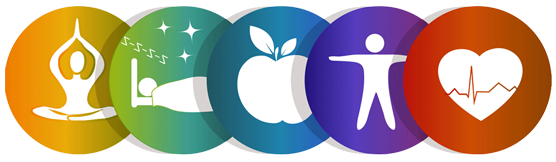Перенос фотографий с одного устройства Android на другое является важной задачей, которую можно выполнить несколькими способами в зависимости от ваших предпочтений и доступных инструментов. Важно отметить, что существует несколько вариантов переноса, каждый из которых имеет свои особенности. Рассмотрим их более подробно.
Использование Google Фото
Google Фото является одним из самых удобных и популярных способов для переноса фотографий между Android-устройствами, благодаря синхронизации с облаком. Все, что вам нужно — это активировать Google Фото на обоих устройствах и убедиться, что они синхронизируются с вашей учетной записью Google.
- Настройка Google Фото на старом устройстве:
- Откройте приложение Google Фото на старом Android-устройстве.
- Убедитесь, что на устройстве активирована синхронизация с Google Фото. Для этого перейдите в «Настройки» приложения, выберите «Резервное копирование и синхронизация» и включите эту опцию.
- Все фотографии будут автоматически загружаться в облако.
- Подключение нового устройства:
- Установите Google Фото на новое устройство, если оно еще не установлено.
- Войдите в свою учетную запись Google, на которую синхронизируются фотографии.
- После этого вы сможете увидеть все фотографии, которые были загружены на старое устройство.
- Доступ к фотографиям на новом устройстве:
- Откройте Google Фото на новом устройстве и дождитесь завершения синхронизации.
- Все фото из облака будут доступны для просмотра и скачивания на новое устройство.
Этот способ удобен тем, что позволяет не только переносить фотографии, но и хранить их в облаке, освобождая место на устройствах.
Использование Bluetooth
Если оба устройства находятся рядом и вам нужно перенести только несколько фотографий, Bluetooth может стать хорошим выбором. Однако этот метод не такой быстрый, как облачные сервисы, и подойдет в основном для небольших объемов данных.
- Подключение устройств через Bluetooth:
- Включите Bluetooth на обоих устройствах.
- Перейдите в «Настройки» -> «Bluetooth» и включите его на обоих устройствах.
- На старом устройстве выберите фотографию, которую хотите передать, и нажмите на значок «Поделиться».
- В списке доступных устройств выберите новое устройство.
- Примите запрос на подключение на новом устройстве.
- Передача фотографии:
- После того как устройства подключены, фотография будет передана на новое устройство через Bluetooth.
Этот способ имеет значительные ограничения по скорости и объему передаваемых данных, но он не требует использования интернета или дополнительных приложений.
Использование кабеля USB и файлового менеджера
Если вам нужно перенести большое количество фотографий и у вас есть доступ к компьютеру или другому устройству с USB-портом, то можно использовать кабель USB для прямой передачи данных между устройствами.
- Подключение устройств к компьютеру:
- Подключите старое Android-устройство к компьютеру с помощью USB-кабеля.
- На устройстве выберите режим передачи файлов (MTP).
- Перетащите фотографии из устройства на компьютер.
- Передача данных на новое устройство:
- Подключите новое Android-устройство к тому же компьютеру.
- Перетащите фотографии с компьютера на новое устройство.
Также можно использовать этот метод без компьютера, если у вас есть специальный кабель (например, USB OTG) и файловый менеджер на одном из устройств. В этом случае одно устройство будет выступать в роли хоста, а другое — в роли клиента.
Использование приложения для переноса данных
Существует несколько приложений, специально предназначенных для переноса данных между Android-устройствами. Одним из самых популярных является Samsung Smart Switch, но такие приложения доступны и для других брендов, например, Huawei или Xiaomi.
- Установка и настройка приложения:
- Скачайте и установите на оба устройства нужное приложение для переноса данных (например, Samsung Smart Switch или аналог).
- Подключите оба устройства к одной сети Wi-Fi или используйте кабель USB.
- Выбор файлов для передачи:
- Откройте приложение на старом устройстве и выберите, какие данные хотите перенести (фотографии, контакты, сообщения и т. д.).
- На новом устройстве примите запрос на подключение и выберите данные для передачи.
- Перенос данных:
- После того как вы выбрали нужные фотографии, начнется процесс их передачи на новое устройство.
- Как правило, такие приложения позволяют передавать данные быстрее, чем через Bluetooth, и не требуют подключения к компьютеру.
Использование облачных сервисов хранения данных
Кроме Google Фото, существует множество других облачных сервисов, которые можно использовать для переноса фотографий, например, Dropbox, OneDrive или Yandex.Disk. Принцип их работы схож с Google Фото.
- Загрузка фотографий в облако:
- Установите на старом устройстве приложение выбранного облачного сервиса.
- Войдите в свою учетную запись и загрузите фотографии в облако.
- Доступ на новом устройстве:
- Установите тот же облачный сервис на новом устройстве.
- Войдите в свою учетную запись, и все фотографии станут доступными для просмотра и скачивания.
Облачные сервисы позволяют не только переносить фотографии, но и хранить их в безопасности, имея доступ из любого места и на любом устройстве.
Использование NFC
Некоторые Android-устройства поддерживают передачу данных с помощью технологии NFC (Near Field Communication). Этот метод работает по принципу «прикоснись и передай». Однако не все устройства поддерживают эту функцию, и она может иметь ограничения по дальности и скорости передачи.
- Настройка передачи через NFC:
- На обоих устройствах включите NFC и настройте соответствующие параметры.
- Для этого зайдите в «Настройки» -> «Подключение» -> «NFC» и включите его.
- Передача фотографий:
- Откройте фотографию на старом устройстве.
- Поднесите устройства друг к другу, и выберите в меню «Поделиться» передачу через NFC.
Этот способ удобен для небольших файлов и быстрых передач, однако не так распространен, как другие методы.
Использование внешних носителей
Если на одном из устройств есть слот для карты памяти или вы можете использовать внешний флеш-накопитель, этот способ может быть одним из самых быстрых и удобных. Все, что нужно — это скопировать фотографии на внешнее устройство и перенести их на новое Android-устройство.
- Перенос через SD-карту:
- На старом устройстве переместите фотографии на SD-карту.
- Вставьте SD-карту в новое устройство и перенесите файлы в нужную папку.
- Использование USB-флешки через OTG:
- Если в старом устройстве нет SD-карты, используйте флешку, подключенную через USB OTG.
- Перенесите фотографии с устройства на флешку, а затем подключите флешку к новому телефону и скопируйте фотографии.
Заключение
В зависимости от того, какие инструменты и устройства у вас есть под рукой, перенос фотографий с Android на Android может быть выполнен разными способами. Каждый из методов имеет свои преимущества: Google Фото удобен для постоянного хранения и доступа к фотографиям через облако, Bluetooth и NFC подойдут для быстрых передач, а использование кабелей и приложений обеспечит удобство для массовой передачи данных. Выбор метода зависит от ваших потребностей, скорости передачи и объема данных.