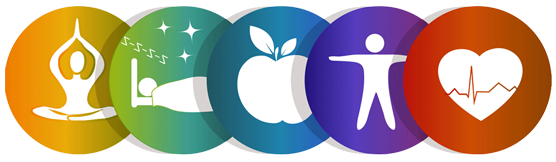Перенос операционной системы Windows 10 на другой диск, будь то жесткий диск (HDD) или твердотельный накопитель (SSD), представляет собой довольно сложный процесс, который требует внимательности и точности. Существует несколько способов выполнения этой задачи, включая использование сторонних программ для клонирования дисков, инструментов для резервного копирования и восстановления системы, а также создание образов дисков. Важно отметить, что в зависимости от выбранного метода, процесс может варьироваться по сложности, а также по времени, которое потребуется для его завершения.
Шаги для переноса Windows 10 на другой диск
Подготовка к переносу системы
Перед тем как начать переносить Windows 10 на другой диск, необходимо провести несколько подготовительных шагов, которые помогут избежать проблем и потерь данных в процессе.
- Резервное копирование данных: Резервное копирование всех важных файлов и данных на отдельный носитель или облачное хранилище является обязательным шагом. Это поможет избежать потерь данных в случае непредвиденных сбоев во время переноса.
- Выбор целевого диска: Прежде чем начать процесс, нужно определить, на какой диск будет переноситься система. Если вы выбираете SSD вместо HDD, то важно, чтобы диск был как минимум того же размера или больше, чем старый. Важно также учитывать, что SSD может значительно повысить скорость работы системы, но в некоторых случаях потребуется настроить оптимизацию работы с SSD (например, отключение дефрагментации).
- Проверка совместимости: Убедитесь, что новый диск (будь то HDD или SSD) правильно подключен к компьютеру и распознан системой. Также следует проверить, есть ли на нем достаточно места для всех данных, включая операционную систему, программы и файлы.
- Подготовка программного обеспечения: Для переноса Windows 10 с одного диска на другой потребуется специальное программное обеспечение. Наиболее популярные программы для клонирования дисков включают:
- Macrium Reflect (бесплатная и платная версия)
- Acronis True Image
- Clonezilla (бесплатный и open-source инструмент)
- EaseUS Todo Backup (бесплатная и платная версия)
Все эти программы имеют схожий функционал и предоставляют удобный интерфейс для клонирования дисков.
Метод 1: Клонирование диска с помощью программного обеспечения
Процесс клонирования диска заключается в том, чтобы создать точную копию текущего жесткого диска, включая операционную систему, программы и файлы, и перенести эту копию на новый диск.
- Установка и настройка программы для клонирования: Установите выбранную программу на текущий диск и откройте ее. Например, если вы используете Macrium Reflect, вам нужно выбрать пункт «Create a backup» или «Clone this disk».
- Выбор источника и целевого диска: В программе нужно указать источник (старый диск, на котором установлена Windows 10) и целевой диск (новый диск, на который будет перенесена система). Важно выбрать правильные диски, чтобы избежать случайного удаления данных.
- Настройка параметров клонирования: Многие программы предлагают дополнительные настройки, такие как выбор определенных разделов для клонирования, или оптимизацию клонирования для SSD. Убедитесь, что все параметры правильно настроены, чтобы избежать проблем в дальнейшем.
- Запуск процесса клонирования: После настройки параметров можно начать клонирование. Этот процесс может занять от нескольких минут до нескольких часов в зависимости от объема данных на старом диске и скорости работы программы.
- Завершение клонирования и проверка: После завершения клонирования система будет перенесена на новый диск. Важно перезагрузить компьютер и зайти в BIOS/UEFI, чтобы установить новый диск в качестве основного загрузочного устройства.
- Запуск системы с нового диска: Если все сделано правильно, Windows 10 должна успешно загрузиться с нового диска. Если система не загрузилась, возможно, потребуется использовать восстановление системы или убедиться, что порядок загрузки в BIOS установлен правильно.
Метод 2: Использование образа системы для восстановления на новый диск
Создание образа системы — это другой способ переноса Windows 10 на новый диск, особенно если клонирование не удалось или возникли другие проблемы. В этом случае создается полная резервная копия системы, которую можно восстановить на новом диске.
- Создание образа системы: Для создания образа системы можно использовать встроенные инструменты Windows 10. Для этого откройте «Панель управления», затем перейдите в раздел «Резервное копирование и восстановление» и выберите «Создание образа системы». Выберите место для сохранения образа — это может быть внешний диск или сетевое хранилище.
- Подготовка к восстановлению: После того как образ будет создан, нужно подготовить загрузочную флешку с Windows 10. Для этого можно использовать средство создания установочного носителя, которое доступно на официальном сайте Microsoft.
- Восстановление образа на новый диск: После подготовки загрузочной флешки подключите ее к компьютеру, загрузитесь с нее и выберите опцию «Восстановление системы». Далее выберите образ, который вы создали ранее, и восстановите его на новый диск.
- Завершение восстановления: После завершения восстановления перезагрузите компьютер и зайдите в BIOS, чтобы выбрать новый диск как основное загрузочное устройство.
Метод 3: Переустановка Windows 10 с сохранением данных
Если вы хотите перенести Windows 10 на новый диск, но не хотите использовать клонирование или создание образа, можно выполнить чистую установку системы на новый диск, сохранив при этом свои данные.
- Подготовка установочного носителя: Создайте установочную флешку с Windows 10 с помощью средства создания установочного носителя, доступного на сайте Microsoft.
- Установка Windows 10 на новый диск: Загрузитесь с флешки и выберите «Установить Windows». Следуйте инструкциям установщика, чтобы выбрать новый диск как место для установки системы.
- Восстановление данных: После установки Windows 10 на новый диск, можно восстановить данные из резервной копии или перенести их с другого устройства.
Возможные проблемы и их решение
- Система не загружается с нового диска: Это может быть связано с неправильным порядком загрузки в BIOS. Убедитесь, что новый диск установлен первым в списке загрузочных устройств.
- Невозможно клонировать из-за различий в размерах дисков: Если целевой диск меньше по объему, чем исходный, может потребоваться сокращение размера разделов перед клонированием. Некоторые программы для клонирования позволяют выполнить эту операцию.
- Проблемы с активацией Windows: В некоторых случаях после переноса системы на новый диск могут возникнуть проблемы с активацией Windows 10. В таком случае рекомендуется использовать ключ продукта или выполнить активацию с помощью телефона.
Заключение
Перенос Windows 10 на новый диск — это вполне выполнимая задача, но для ее успешного выполнения важно тщательно следовать инструкциям и использовать проверенные инструменты. Существует несколько методов переноса, каждый из которых имеет свои особенности и подходит для различных ситуаций. Будь то клонирование диска, создание образа системы или чистая установка — все эти методы помогут вам эффективно перенести систему на новый жесткий диск или SSD.