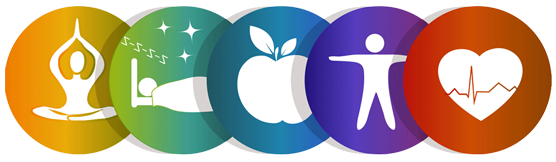Подключение Bluetooth-наушников к ноутбуку — это достаточно простой процесс, если в вашем устройстве есть поддержка Bluetooth. Однако могут возникнуть небольшие сложности в зависимости от операционной системы, установленной на ноутбуке, и того, есть ли в нем встроенный адаптер Bluetooth. Рассмотрим поэтапно, как это сделать, учитывая разные варианты.
Проверка наличия Bluetooth на ноутбуке
Прежде чем начинать процесс подключения, важно убедиться, что ваш ноутбук поддерживает Bluetooth. Для этого выполните следующие шаги:
- Windows:
- Перейдите в Панель управления.
- Выберите Диспетчер устройств.
- Найдите раздел Bluetooth в списке устройств. Если этот раздел присутствует, значит, ваш ноутбук поддерживает Bluetooth.
- macOS:
- На Mac-устройствах Bluetooth обычно активирован по умолчанию. Проверьте наличие иконки Bluetooth в строке меню в верхней части экрана.
Если ваш ноутбук не имеет встроенного Bluetooth, его всегда можно подключить с помощью внешнего USB-адаптера Bluetooth.
Шаги по подключению Bluetooth-наушников к ноутбуку на Windows
- Включите Bluetooth на ноутбуке.
- Для этого откройте меню Пуск и выберите Параметры.
- Перейдите в раздел Устройства, затем выберите Bluetooth и другие устройства.
- Включите Bluetooth, если он еще не активирован.
- Переведите наушники в режим сопряжения.
- Для большинства Bluetooth-наушников необходимо включить режим сопряжения. Обычно это делается с помощью длительного нажатия кнопки включения/выключения на наушниках. Когда наушники находятся в режиме сопряжения, они начинают мигать или светиться определенным цветом (например, синим).
- Настройка Bluetooth на ноутбуке.
- Вернитесь в меню Bluetooth и другие устройства в настройках.
- Нажмите Добавить устройство и выберите опцию Bluetooth.
- Ваш ноутбук начнет поиск доступных устройств. Когда ваши наушники появятся в списке, выберите их.
- Подтверждение сопряжения.
- После того как вы выберете наушники из списка, операционная система предложит вам подтвердить подключение. Обычно требуется выбрать опцию Подключить, и иногда на экране появится код, который нужно будет подтвердить на обоих устройствах.
- Настройка вывода звука.
- После успешного подключения вам нужно будет настроить Bluetooth-наушники в качестве устройства вывода звука. Для этого откройте Панель управления, выберите Звук и в разделе Воспроизведение выберите свои наушники как основное устройство вывода.
- Проверка работы.
- После выполнения всех шагов включите воспроизведение аудио на ноутбуке, чтобы убедиться, что звук идет через наушники.
Шаги по подключению Bluetooth-наушников к ноутбуку на macOS
- Включите Bluetooth на ноутбуке.
- На Mac Bluetooth обычно включается по умолчанию. Для его активации откройте Системные настройки и выберите Bluetooth.
- Убедитесь, что Bluetooth включен, и он отображается как активный.
- Переведите наушники в режим сопряжения.
- Длительное нажатие кнопки включения на наушниках обычно активирует режим сопряжения, и они будут видны для вашего Mac.
- Подключение наушников.
- Когда наушники появятся в списке доступных устройств в меню Bluetooth, выберите их, чтобы подключить.
- При подключении Mac может попросить подтвердить подключение.
- Настройка вывода звука.
- После подключения наушников выберите их как устройство вывода звука. Для этого откройте Системные настройки, затем выберите Звук, и в разделе Выход выберите ваши наушники.
- Проверка.
- Воспроизведите звук, чтобы убедиться, что звук идет через Bluetooth-наушники.
Возможные проблемы при подключении
Несмотря на простоту процесса, иногда могут возникнуть проблемы при подключении Bluetooth-наушников. Рассмотрим несколько распространенных:
- Наушники не подключаются:
- Убедитесь, что наушники находятся в режиме сопряжения.
- Проверьте, включен ли Bluetooth на ноутбуке.
- Попробуйте перезагрузить ноутбук и наушники.
- Не слышен звук:
- Убедитесь, что наушники выбраны как основное устройство вывода звука в настройках.
- Проверьте уровень громкости как на ноутбуке, так и на наушниках.
- Подключение, но прерывание связи:
- Это может быть вызвано помехами от других Bluetooth-устройств или слишком большим расстоянием между ноутбуком и наушниками. Попробуйте уменьшить расстояние или выключить другие Bluetooth-устройства.
- Не работает микрофон на наушниках:
- Если ваши наушники оснащены микрофоном, убедитесь, что они правильно настроены как устройство записи звука в Панели управления (Windows) или Системных настройках (macOS).
- Bluetooth не видит наушники:
- Это может происходить из-за устаревших драйверов Bluetooth. Обновите драйверы в Диспетчере устройств на Windows или через Обновление ПО на macOS.
Дополнительные советы
- Скорость соединения и стабильность: Bluetooth может быть подвержен помехам, особенно если в вашем помещении много других беспроводных устройств. Для стабильной связи желательно находиться в радиусе 10 метров от ноутбука и избегать препятствий между устройствами.
- Использование стороннего ПО: Если у вас возникли проблемы с драйверами или настройками Bluetooth, можно попробовать установить специализированное ПО, которое поможет управлять подключениями Bluetooth-устройств и их настройками.
- Автоматическое подключение: В большинстве случаев, если вы уже подключали наушники к ноутбуку раньше, они будут автоматически подключаться при включении, если они находятся в пределах досягаемости и Bluetooth включен на ноутбуке.
Подключение Bluetooth-наушников — это простой процесс, который не требует специальных знаний, но важно учитывать особенности вашего устройства и операционной системы. Правильные настройки и аккуратность при сопряжении помогут наслаждаться качественным звуком без проводов.