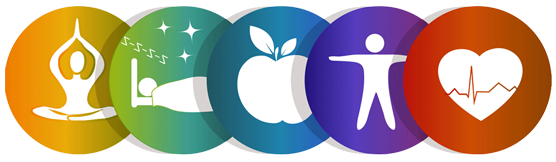Подключение принтера к компьютеру через Wi-Fi сеть позволяет избавиться от лишних проводов и повысить удобство работы, особенно если принтер расположен на значительном расстоянии от компьютера. В этом процессе есть несколько шагов, которые важно выполнить правильно, чтобы обеспечить стабильную и быструю печать. Рассмотрим, как подключить принтер к компьютеру по Wi-Fi, шаг за шагом.
Шаг 1: Подготовка принтера и компьютера
Перед тем как приступить к настройке, убедитесь, что и принтер, и компьютер находятся в одной сети Wi-Fi. Принтер должен поддерживать работу через Wi-Fi, а ваш компьютер должен быть подключен к беспроводной сети.
- Проверьте совместимость. Убедитесь, что ваш принтер поддерживает Wi-Fi соединение. Для этого можно обратиться к инструкции, поставляемой с устройством, или проверить информацию на сайте производителя.
- Подключение принтера к Wi-Fi. На большинстве современных принтеров есть возможность подключения через экран меню или кнопку Wi-Fi. Принтер будет искать доступные сети и предложит выбрать вашу сеть. Введите пароль для Wi-Fi, если это необходимо. Убедитесь, что принтер подключен к правильной сети.
Шаг 2: Установка драйверов принтера
Для корректной работы принтера с компьютером необходимо установить драйверы и программное обеспечение. Многие принтеры автоматически установят драйвера через Wi-Fi, но иногда этот процесс требует вмешательства пользователя.
- Автоматическая установка. При подключении принтера к компьютеру с операционной системой Windows или macOS система часто автоматически обнаруживает новый принтер и предлагает установить нужные драйверы. Если драйверы не установились автоматически, перейдите к следующему шагу.
- Установка драйвера вручную.
- Перейдите на официальный сайт производителя принтера.
- Найдите раздел «Поддержка» или «Драйвера».
- Выберите модель вашего принтера и скачайте соответствующие драйвера для вашей операционной системы (Windows, macOS).
- После скачивания установите драйвера, следуя инструкциям на экране.
- Использование CD-диска. Если принтер поставляется с установочным диском, вы можете использовать его для установки драйверов. Вставьте диск в компьютер и следуйте указаниям программы установки.
Шаг 3: Настройка принтера на компьютере
После того как принтер подключен к сети и драйвера установлены, можно настроить его для работы с вашим компьютером.
- Для Windows:
- Перейдите в «Панель управления» или откройте «Настройки».
- Выберите раздел «Устройства и принтеры» или «Принтеры и сканеры».
- Нажмите на «Добавить принтер или сканер». Система начнет искать доступные устройства в вашей сети.
- Найдите ваш принтер в списке доступных устройств и выберите его. Если все сделано правильно, принтер будет добавлен в систему.
- Для macOS:
- Откройте «Системные настройки» и выберите «Принтеры и сканеры».
- Нажмите кнопку «+», чтобы добавить новый принтер.
- macOS автоматически начнет поиск принтера в сети и предложит добавить его в список доступных устройств.
- Выберите ваш принтер и нажмите «Добавить».
Шаг 4: Проверка печати
После добавления принтера в систему рекомендуется выполнить тестовую печать, чтобы удостовериться, что все работает правильно.
- На компьютере откройте любой документ (например, текстовый файл или изображение).
- Выберите команду «Печать» в меню программы.
- Убедитесь, что выбран правильный принтер, и отправьте документ на печать.
- Принтер должен распечатать файл через Wi-Fi сеть.
Шаг 5: Решение возможных проблем
В случае возникновения проблем с подключением или печатью могут возникать различные ситуации, которые потребуют дополнительной настройки.
- Проблемы с Wi-Fi соединением:
- Убедитесь, что принтер и компьютер находятся в одной сети.
- Проверьте настройки маршрутизатора, возможно, потребуется перезагрузка или настройка сети.
- Отсутствие драйвера:
- Если принтер не работает после подключения, попробуйте удалить и снова установить драйверы. Иногда старые или несовместимые версии драйверов могут вызывать проблемы.
- Принтер не найден в сети:
- Проверьте, правильно ли настроены настройки Wi-Fi на принтере.
- В некоторых случаях поможет перезагрузка принтера и повторное подключение к сети.
- Низкая скорость печати или ошибки в процессе печати:
- Если принтер работает через Wi-Fi, но скорость печати слишком медленная или возникают ошибки, проверьте стабильность вашего Wi-Fi соединения. Иногда для таких задач лучше использовать проводное соединение, если Wi-Fi не стабилен.
Шаг 6: Дополнительные настройки
Если вы хотите использовать принтер в сети дома или в офисе с несколькими компьютерами, можно настроить общий доступ к принтеру. Например, на компьютере с Windows можно активировать общие ресурсы для других устройств.
- Для Windows:
- Откройте «Панель управления» и выберите «Устройства и принтеры».
- Найдите нужный принтер, щелкните правой кнопкой мыши и выберите «Свойства принтера».
- Перейдите в вкладку «Доступ» и выберите опцию «Разрешить доступ к этому принтеру». Теперь другие устройства в сети смогут его использовать.
- Для macOS:
- Перейдите в «Системные настройки» > «Принтеры и сканеры».
- Выберите принтер и активируйте опцию «Поделиться этим принтером с другими пользователями в сети».
Советы для более удобного использования принтера через Wi-Fi
- Использование мобильных приложений. Множество производителей принтеров предлагают мобильные приложения для печати с вашего смартфона или планшета. Это позволяет отправлять документы на печать напрямую через Wi-Fi, минуя компьютер.
- Регулярные обновления драйверов. Убедитесь, что драйвера принтера обновляются регулярно, чтобы поддерживать совместимость с новыми версиями операционных систем и обеспечивать оптимальную работу устройства.
- Резервное подключение через USB. На случай, если Wi-Fi соединение будет нестабильно, можно подключить принтер к компьютеру через USB-кабель.
Таким образом, подключение принтера к компьютеру через Wi-Fi не представляет собой сложную задачу, если соблюдать все шаги по настройке устройства. Этот процесс значительно упрощает работу и повышает мобильность в использовании принтера в условиях, когда необходимо печатать с разных устройств, расположенных в одной сети.