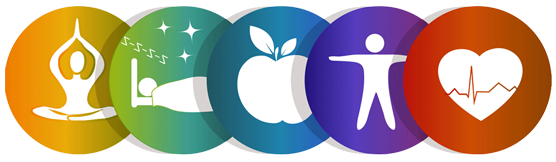Для того чтобы показать презентацию в Microsoft Teams, необходимо следовать нескольким простым шагам. Microsoft Teams позволяет делиться с участниками экрана, файлами и приложениями, и в этом процессе важно учитывать несколько вариантов, чтобы выбрать наиболее удобный для каждого конкретного случая.
Подготовка презентации
Перед тем как делиться презентацией в Microsoft Teams, нужно подготовить сам файл. Обычно это PowerPoint-презентации (.pptx) или другие форматы, такие как PDF. Чтобы подготовить презентацию, вы можете использовать PowerPoint, Google Slides, Keynote или любой другой редактор с возможностью экспорта в поддерживаемые Microsoft Teams форматы.
Метод 1: Использование функции «Поделиться экраном»
- Откройте Microsoft Teams: Запустите приложение и войдите в свою учетную запись.
- Запустите встречу: Чтобы начать встречу, можно использовать уже запланированное собрание, либо создать новое, выбрав опцию «Создать собрание» в разделе «Календарь».
- Перейдите в режим презентации: Когда вы окажетесь в собрании, выберите опцию «Поделиться экраном» в верхней части окна. Обычно это иконка в виде экрана со стрелкой.
- Выбор экрана или окна приложения:
- Вы можете выбрать конкретный экран, если у вас несколько мониторов, или конкретное окно приложения. В случае с презентацией PowerPoint или PDF-редактором, выбирайте окно соответствующего приложения.
- Если вы хотите показывать только презентацию, не переключаясь между окнами, предпочтительнее выбрать именно окно приложения PowerPoint или другого редактора.
- Запустите презентацию: Когда файл выбран, откроется его отображение на экране для всех участников. В PowerPoint вы можете запустить слайды в полноэкранном режиме для удобства восприятия.
- Взаимодействие с участниками: Пока вы показываете слайды, можно использовать инструменты аннотации, такие как рисование на экране (если включено), для выделения или пояснений.
Метод 2: Использование функции «Поделиться файлом»
Если у вас есть файл презентации, и вы хотите, чтобы участники могли взаимодействовать с ним, вы можете загрузить файл в Teams, а затем поделиться им в чате или во время собрания.
- Перейдите в чат или собрание: В Teams откройте соответствующий канал или чат, в котором проходит встреча.
- Загрузите файл: Внизу окна чата или собрания нажмите на иконку скрепки, выберите файл на своем компьютере или загрузите его из OneDrive.
- Поделитесь файлом: После загрузки файл будет доступен всем участникам, и они смогут открыть его и просматривать слайды прямо в Teams.
- Использование встроенной версии PowerPoint: Если файл PowerPoint загружен в Teams, то у участников будет возможность не только просматривать, но и работать с презентацией в режиме онлайн, используя встроенный редактор PowerPoint в Teams. Это особенно полезно, если требуется делать совместные правки или обсуждения прямо в ходе встречи.
Метод 3: Совместная работа с файлами PowerPoint через OneDrive
Если презентация хранится в OneDrive или SharePoint, вы можете предложить участникам открывать и редактировать файл непосредственно через Teams. Это позволяет работать с презентацией совместно, делать заметки и делиться слайдами без необходимости скачивания файла на компьютер каждого участника.
- Перейдите в раздел «Файлы» в Teams: В канал или чат добавьте файл из OneDrive или SharePoint, если он хранится в этих сервисах.
- Откройте файл: Участники смогут сразу открыть файл в Teams, а вы сможете вести презентацию, активно комментируя или выделяя важные моменты прямо в файле.
- Редактирование и просмотр: В отличие от метода с простым отображением, при совместном редактировании все участники смогут видеть изменения в реальном времени, если это разрешено настройками.
Метод 4: Использование PowerPoint Live в Microsoft Teams
PowerPoint Live — это одна из более новых и мощных функций Teams, которая значительно улучшает процесс проведения презентаций. Она позволяет показывать слайды с дополнительными возможностями взаимодействия.
- Откройте собрание в Teams: Создайте или войдите в уже запланированную встречу.
- Загрузите презентацию с помощью PowerPoint Live: В верхней части окна встречи выберите иконку «Поделиться контентом» и нажмите «PowerPoint Live». Выберите файл PowerPoint, который хотите использовать для презентации.
- Режим PowerPoint Live: В этом режиме участники смогут видеть слайды с вашего устройства, но также будет доступна панель управления, позволяющая переключаться между слайдами, делать заметки и даже изменять слайды, если у вас разрешены права на редактирование.
- Дополнительные возможности: PowerPoint Live позволяет слушателям видеть слайды с анимацией, а также переключаться между слайдами или даже просматривать другие части презентации, если они этого хотят. Это особенно полезно, если вы проводите презентацию для большой аудитории или хотите сделать процесс более интерактивным.
Подсказки и рекомендации
- Использование второго экрана: Если у вас два монитора, рекомендуем использовать второй экран для отображения презентации. Таким образом, вы сможете видеть участники на основном экране, а саму презентацию — на втором.
- Проверка совместимости форматов: Убедитесь, что формат файла презентации поддерживается Teams. Лучше всего использовать формат PowerPoint (.pptx), так как это основной формат для работы в Teams.
- Предоставление доступа участникам: Если вы хотите, чтобы участники могли сами листать слайды или комментировать презентацию, настройте соответствующие права доступа через панель участников.
- Подготовка к техническим сбоям: Во время презентации могут возникать технические проблемы (например, проблемы с интернет-соединением), поэтому всегда полезно заранее проверить оборудование, а также иметь резервный план на случай, если что-то пойдет не так (например, подключение к встрече с другого устройства).
Использование Microsoft Teams для презентаций предоставляет много возможностей для взаимодействия, сотрудничества и эффективного общения с участниками, будь то коллеги, клиенты или студенты.