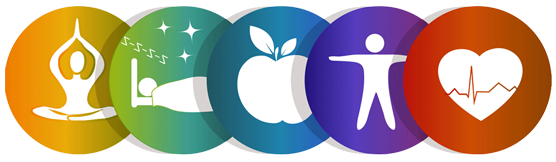Поменять разрешение экрана в игре без непосредственного запуска самой игры возможно, если у вас есть доступ к настройкам конфигурационных файлов или через инструменты управления видеокартой. Этот процесс зависит от конкретной игры и того, какие настройки она использует для хранения информации о разрешении экрана. Вот несколько способов, как это можно сделать:
Изменение разрешения через конфигурационные файлы игры
Многие игры сохраняют настройки, такие как разрешение экрана, в конфигурационных или настройочных файлах, которые можно отредактировать вручную. Эти файлы могут быть расположены в папке с игрой или в специфичных папках в директории пользователя, например, в папке «Документы» или «AppData».
- Найти конфигурационные файлы игры: Обычно файлы настроек находятся в следующих местах:
- В папке с игрой на диске, где установлена игра.
- В папке, относящейся к игре, в «Документах» или «Мои игры».
- В скрытой папке AppData (C:\Users\Ваше_имя\AppData\Local или C:\Users\Ваше_имя\AppData\Roaming).
- Открыть конфигурационные файлы: Чаще всего такие файлы имеют расширение
.ini,.config,.jsonили.xml. Для их редактирования можно использовать обычный текстовый редактор, например, Notepad++ или стандартный Блокнот. - Изменить параметры разрешения: В этих файлах вы найдете строки, которые будут указывать на разрешение экрана, например:
Resolution=1920x1080Width=1920Height=1080
Измените значения на нужное разрешение. Например, чтобы установить разрешение 1280×720, нужно изменить строки на:
Resolution=1280x720Width=1280Height=720
- Сохранить изменения: После редактирования конфигурационного файла сохраните его и закройте. Теперь при запуске игры она будет использовать новое разрешение.
Использование сторонних программ
Некоторые сторонние программы позволяют изменять настройки игры, включая разрешение, без необходимости запускать саму игру. Примеры таких программ включают:
- NVIDIA Control Panel (для пользователей видеокарт NVIDIA).
- AMD Radeon Settings (для пользователей видеокарт AMD).
- Borderless Gaming или другие приложения для управления окнами.
- NVIDIA Control Panel: Если у вас видеокарта NVIDIA, вы можете попробовать настроить разрешение для игр через панель управления:
- Откройте NVIDIA Control Panel (щелкните правой кнопкой мыши на рабочем столе и выберите NVIDIA Control Panel).
- Перейдите в раздел Change resolution (Изменить разрешение).
- Выберите нужное разрешение для экрана и подтвердите.
- AMD Radeon Settings: В случае с видеокартами AMD также существует панель настроек:
- Откройте AMD Radeon Settings.
- Перейдите в раздел, касающийся экрана или игры.
- Выберите нужное разрешение или настройки для игры.
Эти способы позволяют вам изменить разрешение экрана для игр или приложений без запуска самой игры, однако они влияют на разрешение для всех приложений, а не только для конкретной игры.
Изменение разрешения с помощью параметров запуска
Некоторые игры поддерживают параметры командной строки, которые можно добавить при запуске игры через Steam или другой лаунчер. Чтобы изменить разрешение через параметры запуска, выполните следующие шаги:
- Откройте Steam:
- Перейдите в библиотеку Steam.
- Щелкните правой кнопкой мыши на игре и выберите Свойства.
- В разделе Общие нажмите Установить параметры запуска.
- Добавьте параметры запуска: В поле для параметров запуска можно ввести команды, которые изменят настройки игры при запуске. Примеры параметров для разрешения:
-screen-width 1920 -screen-height 1080— для установки разрешения 1920×1080.-windowed— для запуска игры в оконном режиме.
- Сохраните изменения и запустите игру. Теперь она должна запускаться с указанным разрешением, даже если игра не была открыта в первый раз.
Использование Windows Settings
Иногда вы можете изменить разрешение для конкретной игры, даже если игра сама не предоставляет такой опции в настройках. В Windows можно настроить разрешение через режим совместимости для игры.
- Откройте свойства игры: Щелкните правой кнопкой мыши на ярлыке игры и выберите Свойства.
- Перейдите в режим совместимости: Вкладка Совместимость позволяет изменить настройки экрана, такие как запуск в оконном режиме или изменение разрешения.
- Активируйте режим совместимости с предыдущими версиями Windows: Включите параметр «Запускать эту программу в режиме совместимости с» и выберите нужную версию Windows, которая может поддерживать различные режимы разрешения.
- Выберите нужное разрешение: В некоторых играх можно вручную указать, какое разрешение будет использоваться в окне игры.
Утилиты для изменения разрешения
Для некоторых игр существуют отдельные утилиты и моды, которые позволяют настроить разрешение без запуска самой игры. Примеры таких утилит включают:
- Universal Unreal Engine 4 Unlocker (UUU) — позволяет изменить разрешение для игр на движке Unreal Engine.
- D3DOverrider — утилита для настройки разрешений и графики в играх, использующих Direct3D.
Эти программы могут предложить дополнительные опции для изменения разрешения и других графических настроек игры, позволяя делать это без фактического запуска игры.
Поменять разрешение с помощью макросов и скриптов
Если вы хотите автоматизировать процесс изменения разрешения для определенной игры, можно использовать макросы или простые скрипты. Например, с помощью программ вроде AutoHotkey можно создать скрипт, который будет изменять разрешение игры до её запуска. Скрипт может автоматически редактировать конфигурационные файлы или отправлять команду на изменение настроек игры.
Пример скрипта AutoHotkey:
Run, "C:\Path\To\Game.exe -screen-width 1920 -screen-height 1080"
Такой подход позволяет не только изменить разрешение, но и настроить другие параметры игры при запуске.
Заключение
Изменить разрешение в игре без её запуска возможно с помощью нескольких методов, включая редактирование конфигурационных файлов, использование настроек видеокарты, командных параметров в Steam или других лаунчерах, а также сторонних утилит и скриптов. Каждый метод имеет свои особенности и может быть применим в зависимости от особенностей игры и требуемых настроек.