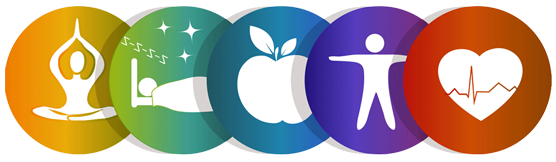Чтобы установить аватарку в Zoom, нужно выполнить несколько простых шагов. Примерная последовательность действий будет зависеть от устройства, на котором вы используете приложение — будь то компьютер или мобильное устройство. Рассмотрим оба варианта, чтобы вы могли выбрать наиболее удобный для вас способ.
Как поставить аватарку в Zoom на компьютере
- Откройте приложение Zoom: Запустите программу на своем компьютере. Если у вас еще нет Zoom, скачайте и установите его с официального сайта.
- Войдите в свой аккаунт: Введите логин и пароль от вашей учетной записи Zoom. Если у вас еще нет аккаунта, вы можете создать его, следуя инструкциям на экране.
- Перейдите в настройки: После входа в приложение нажмите на свою фотографию или инициалы в правом верхнем углу окна Zoom. Это откроет меню, в котором нужно выбрать пункт «Настройки» (Settings).
- Выберите вкладку «Фон и видео» (Background & Filters): В меню настроек слева выберите раздел «Фон и видео». Это нужно для того, чтобы настроить видеопараметры, включая вашу аватарку.
- Измените фотографию профиля: В разделе «Видео» появится вкладка для настройки аватара. Если вы используете Zoom для общения без видео, вы можете загрузить аватарку, которая будет отображаться вместо вашей видеокамеры.
- Загрузите изображение: Нажмите на кнопку «Изменить» рядом с изображением профиля. Откроется окно, в котором вы сможете загрузить новое фото. Выберите изображение с вашего компьютера и подтвердите выбор. Фото будет автоматически загружено в ваш профиль.
- Примените изменения: После того как вы загрузили аватарку, она автоматически будет отображаться на вашем профиле. Вы можете закрыть окно настроек, и ваше новое изображение будет отображаться в Zoom.
Как поставить аватарку в Zoom на мобильном устройстве
- Запустите приложение Zoom: Откройте Zoom на вашем смартфоне или планшете. Если вы еще не установили приложение, скачайте его из App Store (для устройств Apple) или Google Play (для устройств Android).
- Войдите в свою учетную запись: Введите логин и пароль или используйте другие способы авторизации, если таковые имеются (например, через Google или Facebook).
- Перейдите в настройки профиля: После входа в Zoom, нажмите на значок «Настройки» (обычно это значок шестеренки или ваш профиль в правом нижнем углу экрана).
- Выберите раздел «Профиль»: В настройках найдите раздел «Профиль» или «Мой профиль». Здесь вы сможете изменить все данные, связанные с вашей учетной записью, включая аватарку.
- Изменить фотографию профиля: В разделе профиля будет отображаться ваша текущая фотография (или стандартный аватар). Нажмите на изображение или на кнопку «Изменить» рядом с ним.
- Выберите фото для загрузки: После нажатия на «Изменить», вам будет предложено выбрать изображение из галереи или сделать новое фото с помощью камеры вашего телефона. Выберите нужное изображение и загрузите его.
- Примените изменения: После загрузки изображения подтвердите выбор. Теперь ваша новая аватарка будет отображаться в вашем профиле.
Как изменить аватарку для групповых встреч
Если вы хотите, чтобы аватарка отображалась вместо видео на групповом звонке, вам нужно убедиться, что опция «Выключить видео» активирована перед началом звонка. В этом случае Zoom будет показывать ваше фото вместо видео. Для этого:
- Зайдите в настройки Zoom на компьютере или мобильном устройстве.
- В разделе «Видео» отключите опцию автоматического включения камеры при старте звонка.
- Если вы используете аватарку, она будет автоматически показана, когда вы отключите камеру.
Примечания
- Формат изображения: Убедитесь, что изображение, которое вы загружаете, подходит по формату. Обычно поддерживаются изображения в форматах JPG, PNG и GIF.
- Размер изображения: В идеале изображение для аватарки должно быть квадратным, чтобы оно корректно отображалось. Лучше всего использовать фотографии с размером не менее 200×200 пикселей.
- Публичные и приватные встречи: Если вы участвуете в публичных встречах, то ваша аватарка будет видна всем участникам. Если вы в закрытой встрече, она будет доступна только для участников, которым предоставлен доступ.
Теперь, зная все эти шаги, вы сможете легко установить или сменить аватарку в Zoom на любом устройстве.