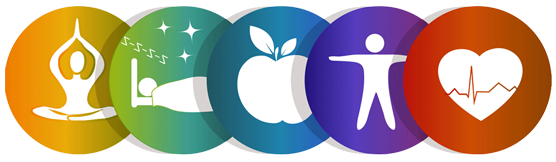Присоединение к конференции в Zoom — это процесс, который может быть выполнен через несколько простых шагов, однако для этого важно следовать инструкциям в зависимости от того, какое устройство используется и есть ли у вас установленное приложение Zoom. Рассмотрим подробно все аспекты процесса, включая сценарии для разных устройств и вариантов входа.
Шаги для присоединения к конференции в Zoom на компьютере
- Установите приложение Zoom (если оно еще не установлено): Чтобы присоединиться к конференции на компьютере, сначала нужно скачать и установить приложение Zoom. Это можно сделать с официального сайта zoom.us. На странице загрузки выберите версию для вашей операционной системы (Windows или macOS). После завершения скачивания установите программу, следуя инструкциям на экране.
- Откройте приложение Zoom: После установки откройте программу Zoom на вашем компьютере.
- Ввод ссылки на встречу: Если вам отправили приглашение с ссылкой на встречу, просто кликните на эту ссылку. Она автоматически откроет приложение Zoom (если оно установлено на вашем устройстве) и перенаправит вас в нужную конференцию. Если Zoom не открыт, вам будет предложено открыть его или скачать приложение, если оно отсутствует.
- Ввод ID встречи и пароля: Если у вас нет ссылки, но есть ID конференции и пароль (которые отправляются организатором встречи), выполните следующие действия:
- В открывшемся окне Zoom нажмите на кнопку «Присоединиться».
- Введите ID конференции в соответствующее поле и нажмите «Присоединиться».
- После этого будет предложено ввести пароль, который также предоставляется организатором. Введите его и нажмите «Присоединиться».
- Настройки видео и аудио: При входе в конференцию вы можете выбрать, будет ли включено ваше видео, а также какой микрофон и динамики использовать. Эти параметры можно настроить перед присоединением или на самой встрече через панель управления.
- Присоединение к конференции: После выполнения всех шагов вы окажетесь в конференции. Если встреча требует разрешения от организатора для присоединения, вам нужно будет дождаться, пока он вас не примет.
Присоединение к конференции через веб-браузер
Если у вас нет возможности установить приложение Zoom, вы можете присоединиться к конференции через веб-браузер. Однако для этого необходимо, чтобы организатор встречи разрешил этот способ подключения, поскольку для некоторых конференций браузерная версия ограничена.
- Откройте ссылку на встречу: Кликните на ссылку, которую вам прислал организатор. Эта ссылка автоматически откроет страницу в вашем браузере.
- Выберите присоединение через браузер: После того как ссылка откроется, браузер предложит вам скачать Zoom или присоединиться через веб-версию. Если у вас нет приложения, нажмите на опцию присоединиться через браузер (эта опция появляется после того, как страница загрузится).
- Разрешение на использование камеры и микрофона: В браузере будет запрос на использование камеры и микрофона. Подтвердите разрешение, чтобы ваш видеопоток и звук стали доступны другим участникам.
- Ожидание принятия в конференцию: Как и в случае с приложением, если конференция требует одобрения организатора, вы будете ожидать принятия в зал.
Присоединение к конференции на мобильных устройствах
Присоединение к конференции в Zoom на мобильных устройствах (смартфонах или планшетах) также достаточно простое. Для этого необходимо установить приложение Zoom, которое доступно в Google Play для Android и в App Store для iOS.
- Скачайте и установите приложение Zoom: Зайдите в магазин приложений вашего устройства, найдите и скачайте Zoom. Установите его, следуя инструкциям.
- Откройте приложение Zoom: После установки откройте приложение Zoom на вашем мобильном устройстве.
- Ввод ссылки или ID конференции: Как и на компьютере, если у вас есть ссылка на встречу, просто нажмите на нее, чтобы автоматически перейти в конференцию. В противном случае откройте приложение, нажмите на кнопку «Присоединиться» и введите ID встречи, а затем пароль, если он предоставлен.
- Настройка видео и аудио: После того как вы введете необходимые данные, вам будет предложено выбрать параметры видео и аудио. Выберите, хотите ли вы включить камеру и микрофон.
- Присоединение к встрече: После выбора всех параметров вы попадете в конференцию, и, если требуется, будете ожидать подтверждения от организатора для вступления.
Особенности присоединения для различных типов встреч
- Пароль на конференцию: Если организатор настроил встречу с использованием пароля, вы должны ввести его, чтобы попасть в конференцию. Убедитесь, что пароль правильный, так как он часто бывает чувствителен к регистру.
- Присоединение к митингам с ожиданием: В некоторых случаях организатор может настроить встречу так, что участники должны ожидать подтверждения для входа. Это обеспечит, что только приглашенные люди смогут присоединиться к встрече.
- Групповые конференции и вебинары: В отличие от обычных встреч, вебинары могут требовать других методов входа, а также могут иметь ограничения на количество участников. В случае вебинара, возможно, вам будет предоставлена возможность только слушать и смотреть, без возможности активного участия.
- Запись конференции: Во время встречи организатор может записывать сессию. Это уведомление обычно появляется при входе в конференцию. Запись может быть полезна для тех, кто не смог присоединиться к встрече в реальном времени.
Возможные проблемы при подключении
- Проблемы с интернет-соединением: При подключении к Zoom может возникнуть замедление или потеря соединения, если ваше интернет-соединение нестабильно. Для предотвращения проблем рекомендуется подключиться к сети Wi-Fi с хорошим сигналом.
- Необходимые обновления Zoom: Убедитесь, что у вас установлена последняя версия приложения Zoom, так как устаревшая версия может вызвать проблемы с присоединением.
- Конфликт с настройками брандмауэра: Иногда программное обеспечение безопасности (антивирус или брандмауэр) может блокировать подключение к Zoom. Если вы сталкиваетесь с трудностями, попробуйте временно отключить брандмауэр или добавить Zoom в список исключений.
- Проблемы с аудио и видео: Если звук или видео не работают, проверьте настройки устройства. Важно убедиться, что микрофон и камера правильно настроены в операционной системе, а также что они не используются другими приложениями.
Заключение
Присоединение к конференции в Zoom — это простой и удобный процесс, который можно выполнить как через приложение на компьютере и мобильных устройствах, так и через веб-браузер. Однако важно соблюдать несколько ключевых шагов, чтобы избежать проблем с подключением, включая установку последней версии Zoom и проверку настроек интернета. Будь то для рабочих встреч, онлайн-уроков или социальных мероприятий, Zoom предоставляет удобный интерфейс и доступность для всех пользователей.