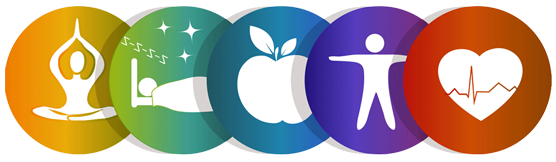AnyDesk – это популярное приложение для удаленного доступа, которое позволяет подключаться к другим компьютерам или серверам, обеспечивая возможность управлять их рабочими столами так, как если бы вы находились прямо перед ними. Оно идеально подходит для удаленной работы, технической поддержки, а также для личного использования. Процесс подключения к другому компьютеру через AnyDesk достаточно прост, но важно выполнить несколько ключевых шагов для корректной настройки.
Установка AnyDesk
Прежде чем подключиться к другому компьютеру, необходимо установить приложение AnyDesk как на вашем устройстве, так и на удаленном.
- Скачивание AnyDesk:
- Перейдите на официальный сайт AnyDesk (https://anydesk.com).
- Скачайте установочный файл для своей операционной системы (Windows, macOS, Linux, Android, iOS).
- Если вы используете мобильное устройство, откройте магазин приложений (Google Play или App Store) и найдите AnyDesk для мобильных устройств.
- Установка AnyDesk:
- На компьютере с Windows запустите скачанный файл и следуйте инструкциям на экране для завершения установки.
- На macOS просто перетащите приложение в папку «Программы», чтобы установить его.
- После установки откройте AnyDesk, и на главном экране вы увидите ваш уникальный идентификатор (ID).
Настройка и подключение
Теперь, когда приложение установлено, можно перейти к настройке подключения.
- Получение идентификатора удаленного компьютера:
- Установите AnyDesk и на удаленном компьютере, к которому вы хотите подключиться.
- Когда AnyDesk откроется, на экране этого компьютера будет отображаться уникальный идентификатор (ID), который представляет собой числовую строку (например, 123 456 789).
- Передайте этот идентификатор тому, кто будет подключаться (вам).
- Подключение к удаленному компьютеру:
- Введите идентификатор удаленного устройства в поле «Удаленный рабочий стол» на вашем экране.
- Нажмите кнопку «Подключиться».
- Авторизация на удаленном устройстве:
- Когда вы попытаетесь подключиться к удаленному компьютеру, на экране этого компьютера появится запрос о разрешении на подключение.
- Владелец удаленного устройства должен подтвердить запрос. Для этого он должен нажать кнопку «Разрешить».
- В случае подключения с использованием пароля (если его заранее настроили), вам нужно будет ввести этот пароль.
- Контроль за удаленным компьютером:
- После того как подключение установлено, вы получите полный доступ к рабочему столу удаленного компьютера. Вы сможете использовать его точно так же, как если бы сидели прямо за ним.
- В зависимости от настроек удаленного устройства, вам могут быть доступны различные права: только просмотр экрана или полный доступ для работы с программами и файлами.
Дополнительные настройки
AnyDesk предоставляет множество опций для более комфортного использования, включая настройки безопасности, качество изображения, а также управление доступом.
- Безопасность:
- Вы можете настроить пароль для удаленного доступа, чтобы только авторизованные пользователи могли подключаться к вашему компьютеру. Для этого в настройках AnyDesk нужно зайти в раздел «Безопасность» и активировать опцию «Разрешить доступ с паролем».
- Настройки качества соединения:
- В зависимости от качества интернета, AnyDesk может автоматически настроить качество изображения и обновление экрана. Для слабых соединений можно уменьшить разрешение и отключить некоторые визуальные эффекты, чтобы подключение оставалось стабильным.
- Функции совместной работы:
- AnyDesk поддерживает функции совместной работы, такие как обмен файлами, чат, а также возможность передавать управление другим пользователям. Это может быть полезно в случае, если несколько людей должны работать с одним удаленным компьютером одновременно.
Преимущества и недостатки AnyDesk
AnyDesk является мощным инструментом для удаленного управления, но как и любой другой софт, он имеет свои особенности, которые следует учитывать.
Преимущества:
- Высокая скорость и качество: AnyDesk использует собственный кодек DeskRT, который позволяет поддерживать высокое качество изображения и быструю передачу данных даже на медленных соединениях.
- Безопасность: Включает сквозное шифрование и возможность настройки пароля для защищенных соединений.
- Платформенная совместимость: AnyDesk работает на различных операционных системах, включая Windows, macOS, Linux, Android и iOS.
- Простой интерфейс: Интуитивно понятный интерфейс позволяет легко настроить и использовать программу, даже для новичков.
Недостатки:
- Платные функции: Некоторые расширенные функции (например, управление большими группами компьютеров или интеграция с корпоративными решениями) доступны только в платной версии.
- Зависимость от интернета: Как и любой удаленный инструмент, эффективность AnyDesk зависит от качества вашего интернет-соединения.
- Риски безопасности: При использовании сторонних программ для удаленного подключения всегда существует риск несанкционированного доступа, если не настроены должным образом параметры безопасности.
Рекомендации по безопасному использованию
- Используйте сложные пароли: Если вы планируете предоставлять удаленный доступ к вашему компьютеру, обязательно установите сложный и уникальный пароль.
- Настройте двухфакторную аутентификацию: Чтобы повысить безопасность, можно использовать двухфакторную аутентификацию.
- Ограничьте доступ: Убедитесь, что вы не предоставляете доступ к вашему компьютеру ненадежным или неизвестным пользователям.
AnyDesk — это удобный и надежный инструмент для удаленной работы и поддержки. При правильной настройке и соблюдении мер безопасности он обеспечит вам эффективный и безопасный доступ к удаленным компьютерам.